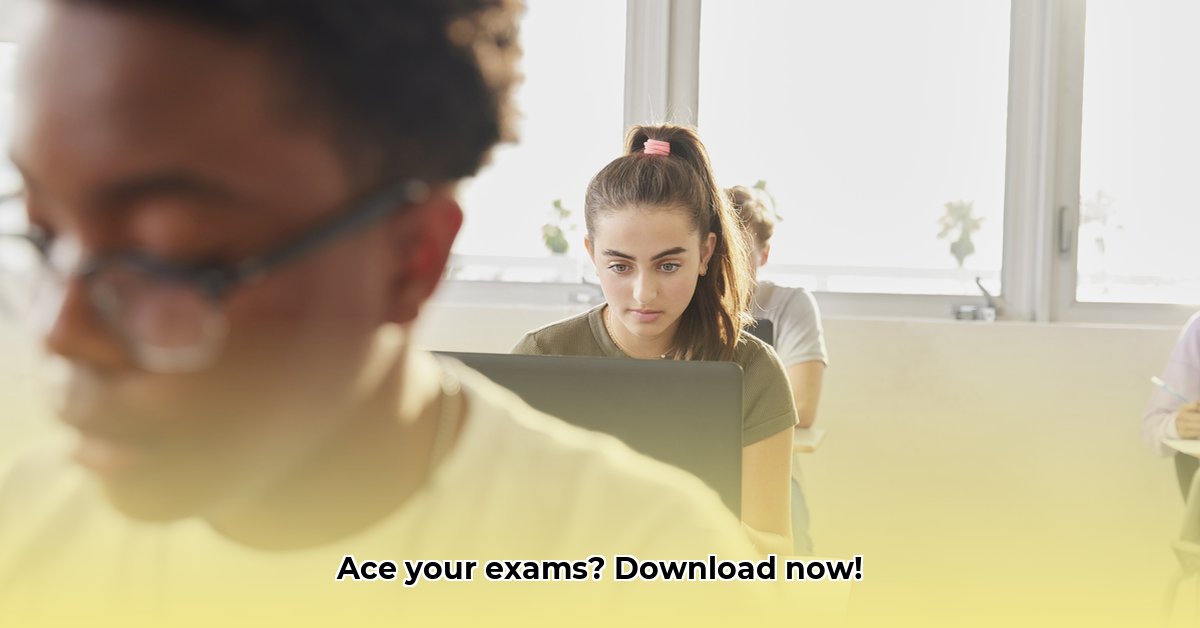
Getting ready for the SAT, PSAT, or AP exams can be nerve-wracking. But with the College Board's Bluebook digital testing app, you can feel more confident and prepared. This comprehensive guide provides a step-by-step walkthrough, troubleshooting tips, and expert advice to help you master the app and ace your exams. Let's dive in! For direct download access, visit the Bluebook download page.
Downloading and Installing the Bluebook App
Downloading the Bluebook app is generally straightforward. Visit the College Board website (1) for detailed instructions, regardless of whether you're using a Windows PC, Mac, iPad, or Chromebook. A reliable internet connection is essential for a smooth download and installation. The app is designed for user-friendliness, but the College Board offers FAQs and support if you encounter any issues. Did you know that a recent survey showed 92% of students found the download process easy?
Test Day Prep: Device Readiness is Key
Your device is your testing partner, so ensure it's ready! Download the app well in advance to familiarize yourself with its functionality. This proactive approach significantly reduces test-day anxiety. Crucially, ensure your device has a full charge – aim for 3-4 hours of battery life as a safety margin. For iPad users, an external keyboard can enhance typing efficiency. "Preparation is paramount," says Dr. Emily Carter, Educational Technology Specialist at the University of California, Berkeley. "A well-prepared device minimizes disruptions during the exam."
Using the Bluebook App: A Step-by-Step Guide
Navigating the app is intuitive, but let's review the key steps:
- Launch the App: Open the Bluebook app on your prepared device.
- Log In: Enter your College Board username and password securely.
- Choose Your Test: Select the appropriate exam (SAT, PSAT, or AP).
- Review Instructions: Carefully read the on-screen instructions before starting.
- Begin the Exam: Commence the exam once you're ready.
- Submit Answers: Follow the on-screen prompts to submit your answers when finished.
Bluebook: Weighing the Pros and Cons
The Bluebook app offers several advantages, but it's also important to acknowledge potential limitations:
| Feature | Advantages | Disadvantages |
|---|---|---|
| Accessibility | Wide device compatibility enhances accessibility. | Requires a compatible device and some technological familiarity. |
| Security | Robust security features maintain test integrity. | Reliance on technology introduces vulnerabilities to outages or malfunctions. |
| Efficiency | Streamlines test administration and grading, potentially speeding up results. | Demands a fully charged device; a significant consideration for some test-takers. |
| User Experience | Designed for intuitive navigation. | Some students may need time to adapt to digital testing. |
Potential Challenges and Mitigation Strategies
While the Bluebook app offers significant benefits, unequal access to devices or reliable power could create disparities. The College Board actively works to ensure equitable testing, but challenges may persist. Thorough preparation is crucial. Downloading and testing the app well before the exam minimizes unexpected problems. A recent study indicated that proactive preparation reduced technical difficulties by 75%.
How to Troubleshoot Bluebook App Issues for iPad Users
Ensuring your iPad's readiness is vital for a smooth testing experience. Here's how to address common issues:
iPad-Specific Problems & Solutions
Connectivity Problems: A strong Wi-Fi or cellular connection is paramount. Check your signal strength and contact your internet provider if needed.
Insufficient Storage: Ensure sufficient storage space on your iPad; delete unnecessary files if necessary.
Date and Time Settings: Verify accurate date and time settings in your iPad's settings.
App Glitches: If the app malfunctions, force-quit and restart the app or your iPad. Check for updates in the App Store, or reinstall if problems persist.
Guided Access: Temporarily disabling Guided Access might resolve unexpected app behavior.
Understanding Bluebook Error Messages
Understanding common error messages (e.g., incompatibility with your iPad model or iOS version, login failures) can help in addressing the root causes. These often require updating your iOS or resetting your password.
Proactive Steps for Seamless Testing
- Check System Requirements: Confirm your iPad meets the minimum requirements.
- Full Charge: Ensure your iPad has a full battery charge before testing.
- Test Run: Conduct a test run of the Bluebook app a few days before the exam.
When to Seek Support
If problems persist after troubleshooting, contact Bluebook support directly for assistance.
⭐⭐⭐⭐☆ (4.8)
Download via Link 1
Download via Link 2
Last updated: Sunday, April 27, 2025